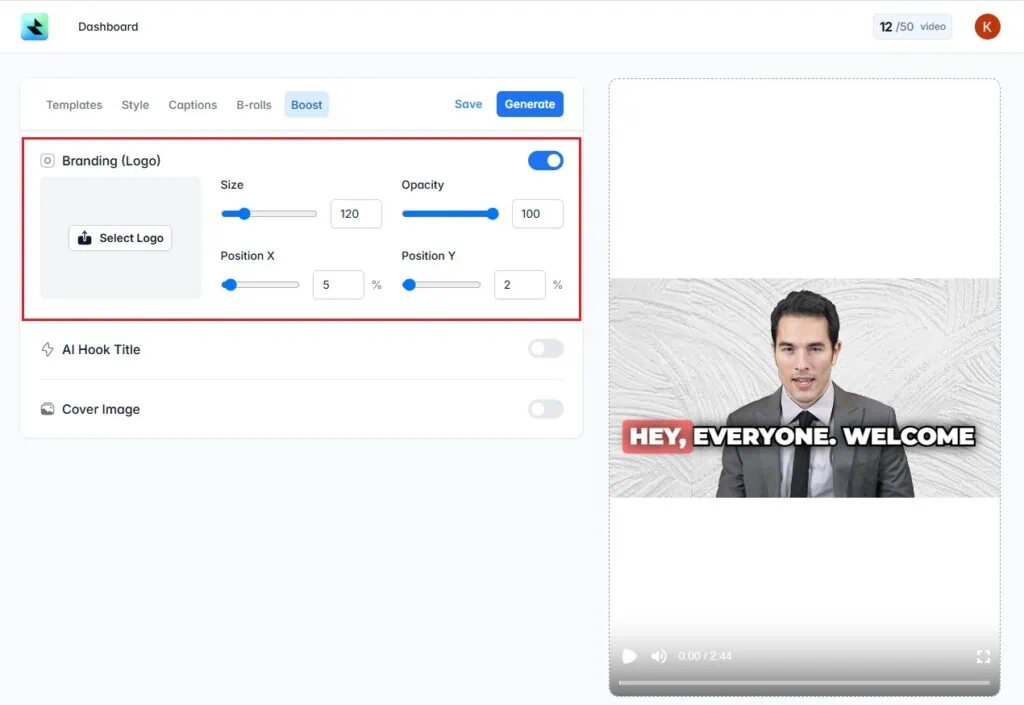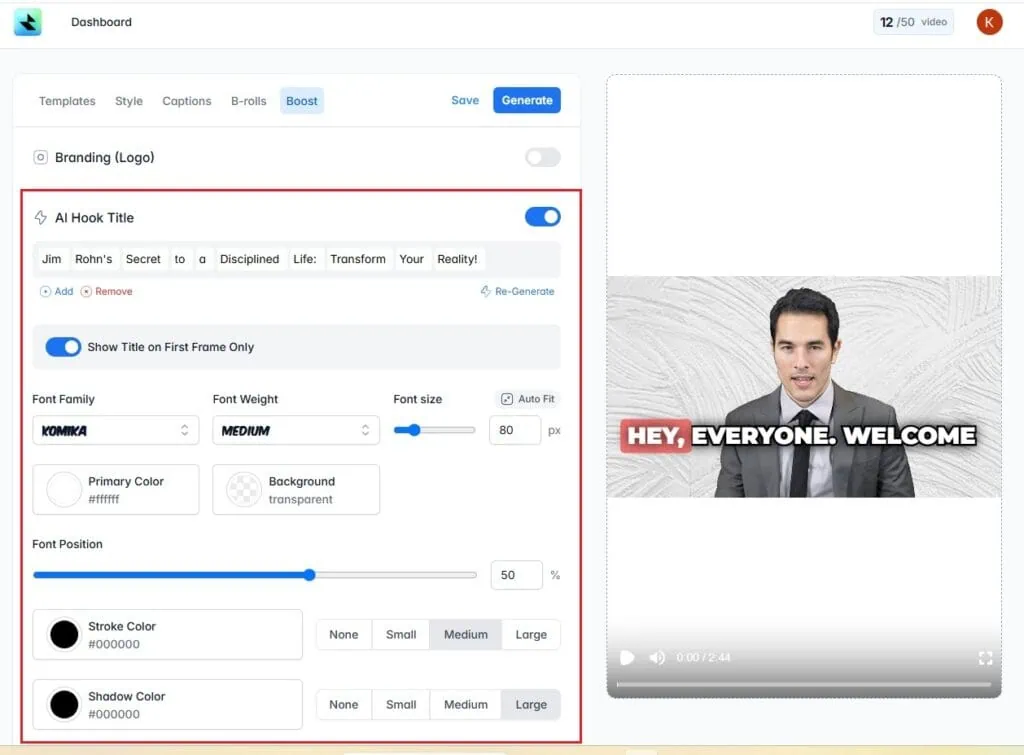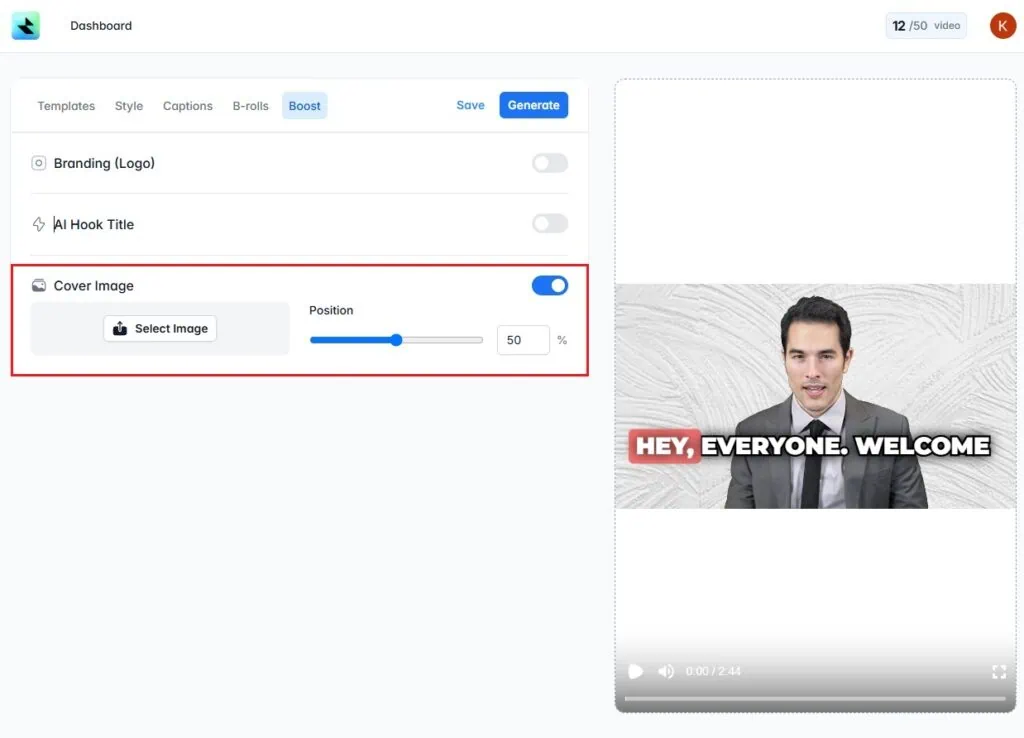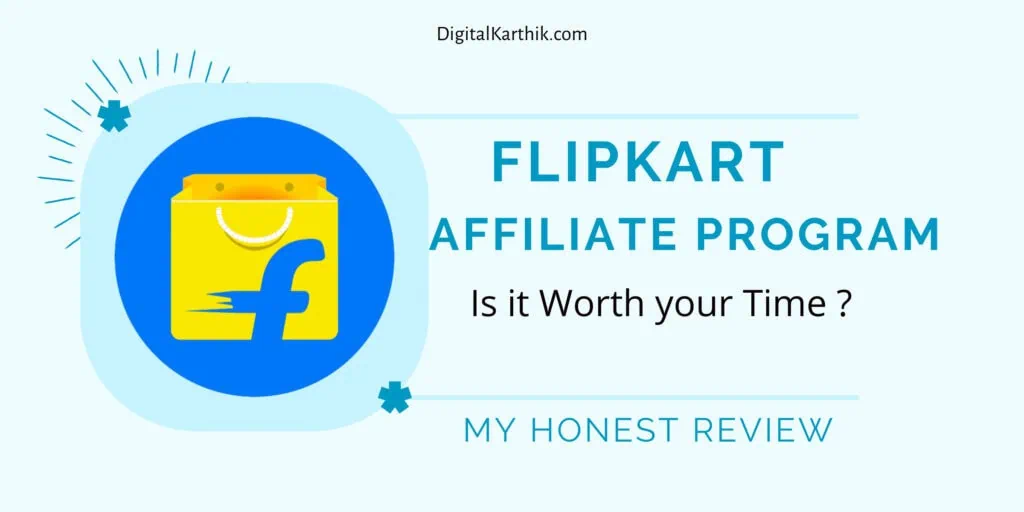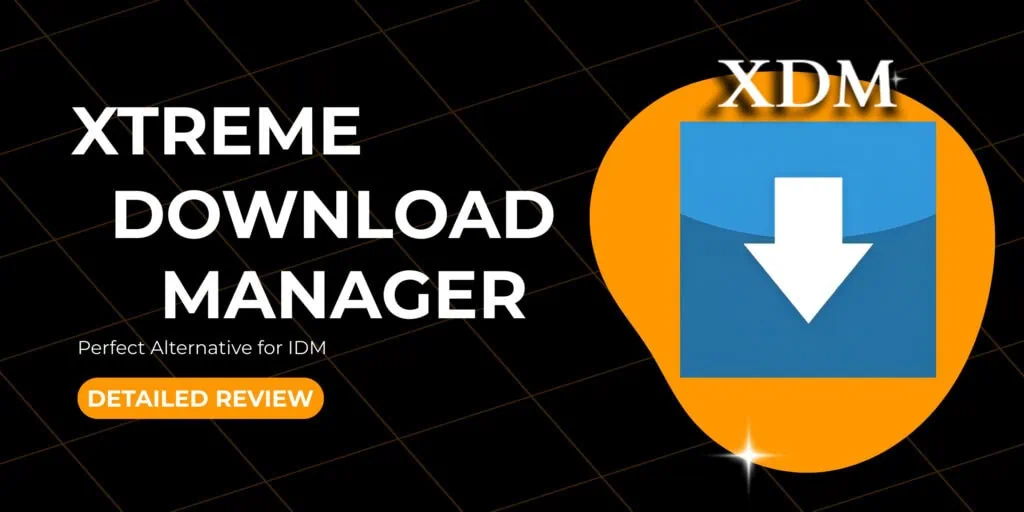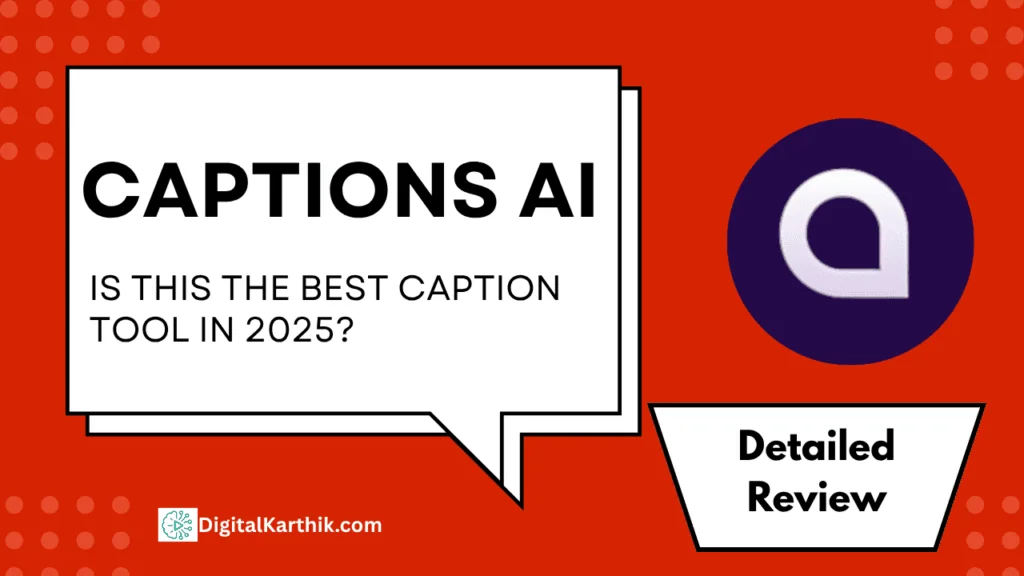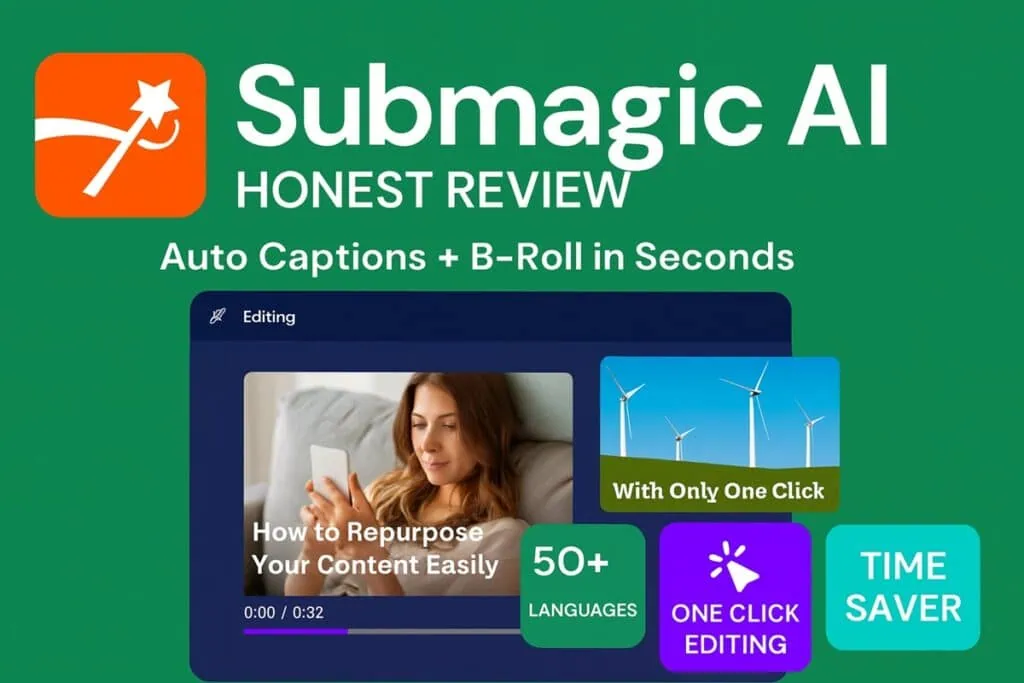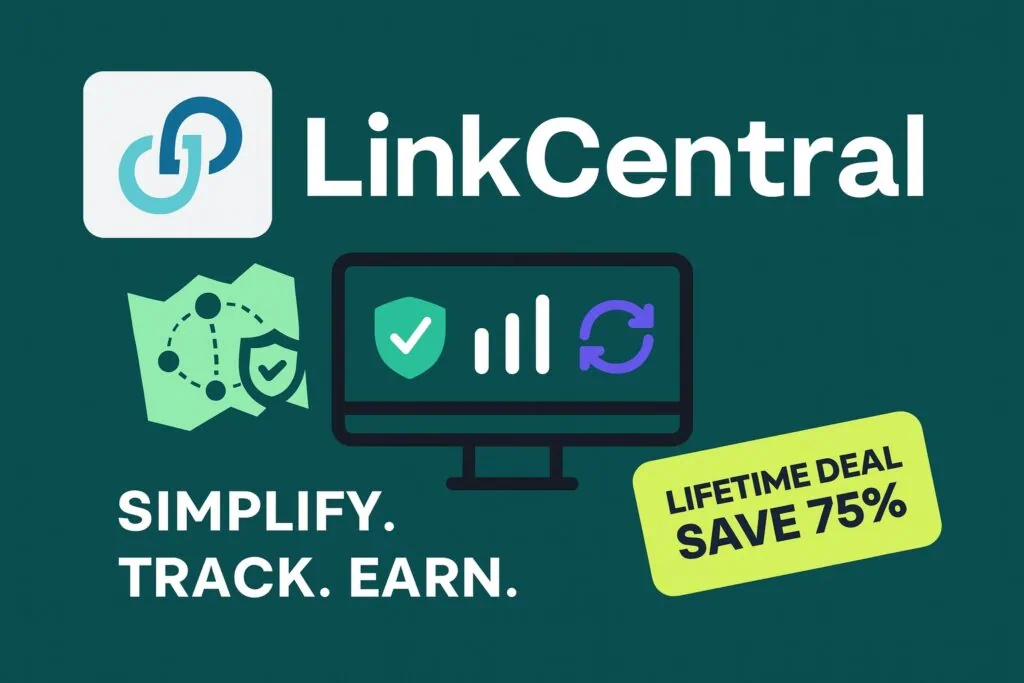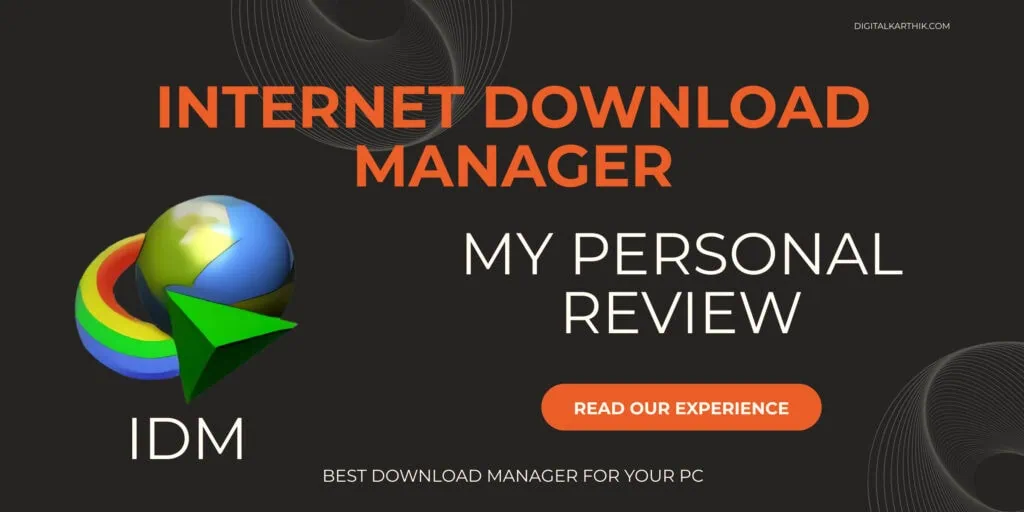In the world of short-form content, every second counts—and so does every word on the screen. Subtitles aren’t just a nice-to-have anymore; they’re essential for accessibility, engagement, and retention. But creating them manually? That’s time-consuming and tedious.

Enter RenderCut — an AI-powered captioning tool designed to take the heavy lifting off your plate. With powerful automation, full customization, and features that go far beyond basic subtitles, RenderCut promises to make your videos not just accessible, but unmissable. I tested it out across multiple videos and explored its features, plans, and workflow—and here’s everything you need to know.
Key Takeaways:-
What is Rendercut?
RenderCut automatically generates accurate, stylish subtitles for your short videos—making them instantly more engaging and viewer-friendly.
Want to boost engagement? RenderCut whips up sleek, spot-on subtitles for your short videos in seconds.
RenderCut delivers sharp, stylish subtitles instantly—making your short videos more captivating.
Rendercut IO
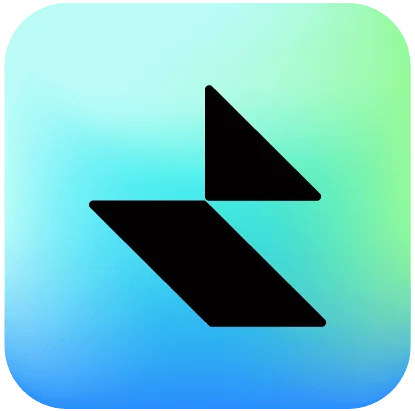
DK’s Rating:
Pros:
cons:
How I Created This Video in Just 10 Minutes Using AI
How I Created This Video in Just 10 Minutes Using RenderCut
I created a motivational video titled “1 Hour a Day Can Change Your Life” using the AI avatar generator Pipio AI. With RenderCut, I quickly added captions, layered in 7 video clips with B-rolls, and even included some light audio effects to bring it all together.
You can see the final result in the video below—it shows just how powerful and smooth the RenderCut output looks.
And here’s the cool part: I made the entire video in just 10 minutes using AI tools. What used to take hours now feels effortless.
Adding time-consuming captions to your video is now super easy. With just a few clicks, you can produce results like this in under a minute.
Key Features
If you’re looking to instantly elevate the quality of your short videos, one powerful trick is using high-quality captions—and that’s where RenderCut comes in.
Auto-Generated Subtitles
Super accurate—even with different accents—and I didn’t spot a single typo in my tests (seriously impressed).
Subtitle Styling & Templates
With tons of customization—fonts, colors, sizes, backgrounds, and animations—plus templates inspired by creators like MrBeast, Ali Abdaal, and Hormozi, it’s perfect if you want your video to match your favorite creator’s style.
Multilingual Support
With captions available in 40+ languages, it’s perfect for reaching and engaging a global audience.
Auto B-Rolls from Pexels
It automatically adds relevant stock video clips, but you can also manually choose from the media library or upload your own clips for full control.
Smart Boost Tools
You can add your logo, generate an AI Hook Title to grab attention, and upload custom cover images that work perfectly as thumbnails.
Emoji + Sound FX Per Segment
Add emojis, extra text, and sounds to specific parts of your video to highlight key moments and keep viewers engaged.
RenderCut Pricing
|
Feature |
Starter 15$/Month |
Growth 49$/Month |
Unlimited 129$/Month |
|---|---|---|---|
|
Video Uploads/Month |
25 |
75 |
Unlimited |
|
Max Duration per Video |
3 minutes |
7 minutes |
9 minutes |
|
Max Upload Size per Video |
500 MB |
700 MB |
1 GB |
|
Auto B-Rolls |
✅ |
✅ |
✅ |
|
Custom Fonts & Templates |
✅ |
✅ |
✅ |
|
AI Hook Title (New!) |
✅ |
✅ |
✅ |
|
Boost: Logo & Cover Image (New!) |
✅ |
✅ |
✅ |
|
Unlimited Projects |
✅ |
✅ |
✅ |
|
Still & Animated Emojis |
✅ |
✅ |
✅ |
|
Auto Transcripts (40+ Languages) |
✅ |
✅ |
✅ |
|
Watermark-Free Exports |
✅ |
✅ |
✅ |
Which Plan Is Best for You? (My Recommendation)
Focus on What Truly Matters
Why spend hours—sometimes even days—manually adding subtitles? RenderCut takes care of it in a snap, so you can focus on what you do best: creating amazing content. Let us handle the tedious stuff while you keep your creative momentum going.
Designed for Simplicity, Built for Teams
With an intuitive interface and seamless collaboration features, RenderCut is easy for anyone to use—whether you’re solo or part of a team.
Stand Out with Smart Animations
Add life to your subtitles with intelligent animations that grab attention without stealing the show.
Customize Like a Pro
From fonts and colors to backgrounds and motion, RenderCut offers advanced styling tools to help your captions match your brand and aesthetic perfectly.
How to Use RenderCut – Step by Step Guide
🎬 Creating Captions with RenderCut: A Seamless Walkthrough
Getting started with RenderCut is incredibly simple. Here’s a step-by-step breakdown of how you can go from raw video to polished, captioned content in just a few clicks.
Step 1: Upload & Language Detection
Begin by uploading your video and selecting the language spoken in it. Once uploaded, RenderCut automatically analyzes the audio and generates accurate captions—ready for you to review and refine.
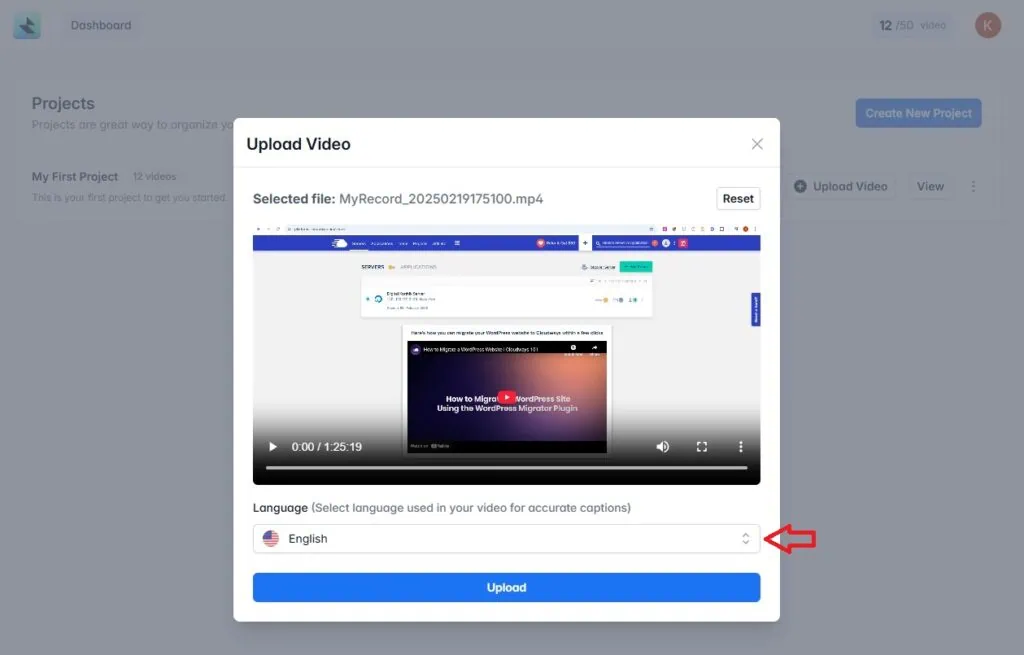
Right now, Rendercut supports 35 Languages. My Mother Tongue is Tamil. I didnot find my Mother Tongue Support there yet. Hope the Founder will add it soon.
Step 2: Editing Dashboard
Welcome to the Editing Dashboard, where all the magic happens. Start by choosing a template—RenderCut offers 10 professionally designed templates, or you can use a custom one you’ve previously saved.
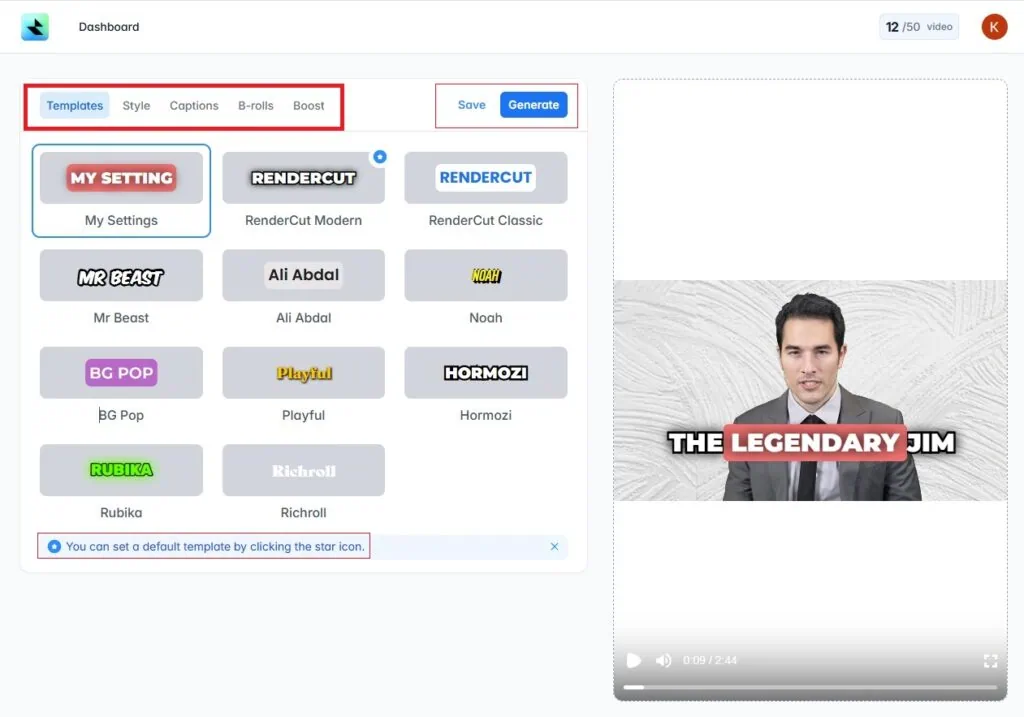
Right now, RenderCut offers ready-made caption styles inspired by popular content creators—so you can match the vibe of your favorites with just one click.
From RenderCut Modern and Classic to styles used by MrBeast, Ali Abdaal, Noah, BG Pop, Playful, Hormozi, Rubika, and Rich Roll—you’ve got a solid mix of trendy and professional templates to choose from.
Step 3: Style Your Captions
Head over to the Style section to make your subtitles truly yours:
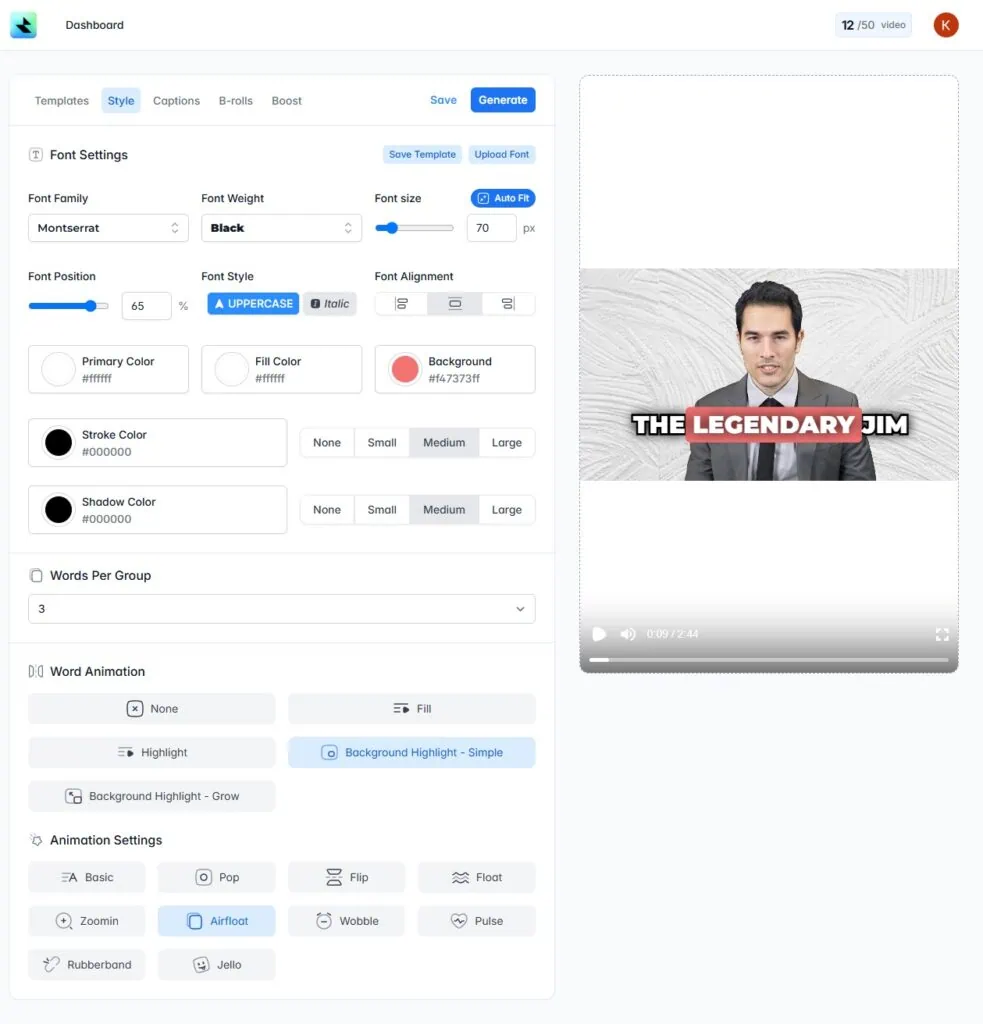
Once you’ve styled everything just right, it’s time to move on.
Step 4: Captions Section
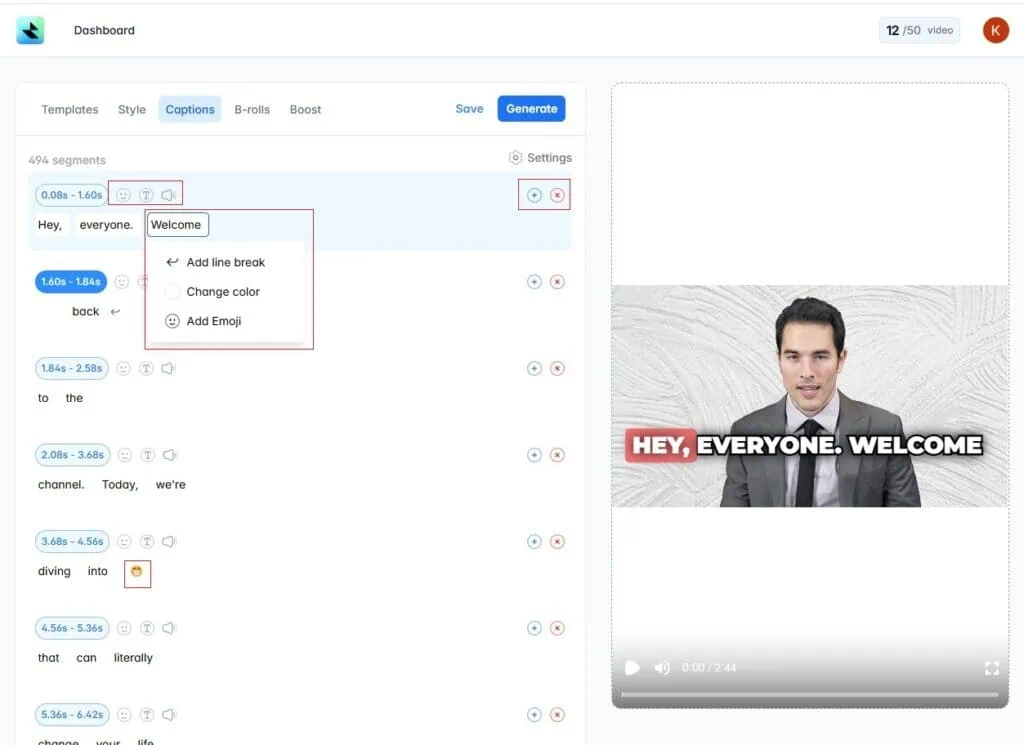
This is where you fine-tune the text itself. If there are any errors (though unlikely), you can manually edit them here. Handy features include:
In every video segment, right next to the time duration, you’ll notice three icons—Smiley, Text, and Audio—each offering a quick way to enhance that specific part of your video:
Whatever you add will apply only to that segment’s duration, giving you full control over how each part of your video looks, feels, and sounds.
Step 5: Add Auto B-Rolls

In the B-Rolls section, RenderCut makes it incredibly easy to enhance viewer engagement. Just hit the Auto B-Rolls button, and relevant clips from RenderCut’s built-in media library powered by Pexels will be added instantly to your video. Don’t like the auto-generated inserts? Removing them is just as effortless—one click on Remove B-Rolls, and they’re gone.
RenderCut has also partnered with Pexels, giving you direct access to a huge library of stock videos and images. Simply search by keyword, then insert or replace clips straight from the Pexels library—no downloads or juggling tabs required.
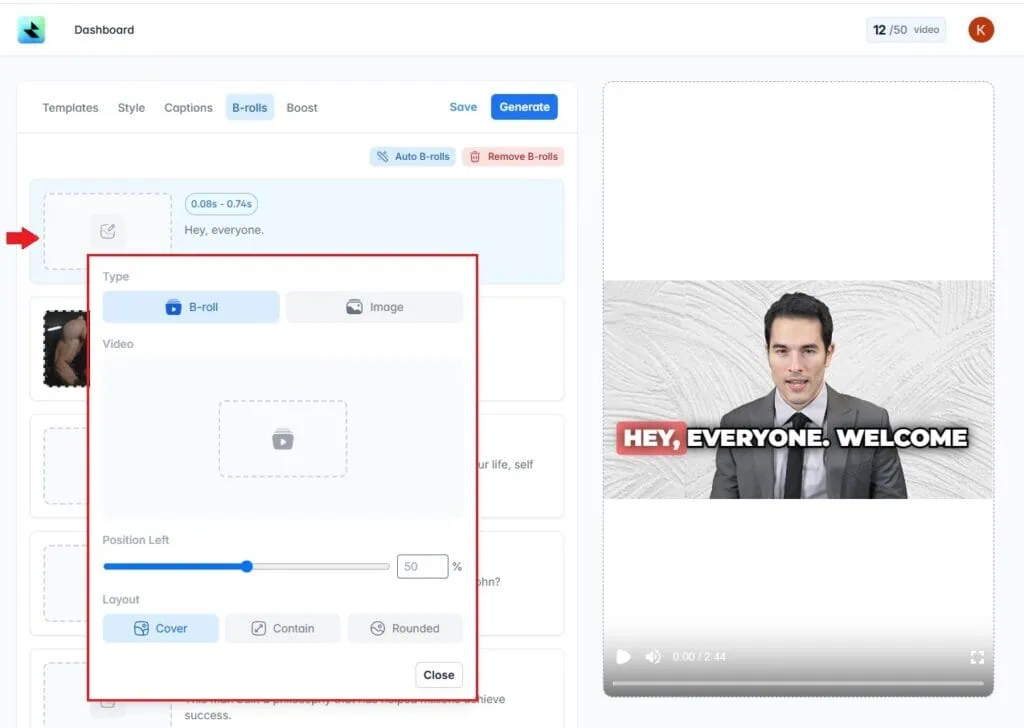
To do this, click on the Media Edit section (as shown in the image above). A popup will appear where you can:
Prefer using your own footage instead? You can upload custom clips and place them exactly where you want on the timeline. Switch from Free videos to My Videos where you can upload your Own Videos and include it.
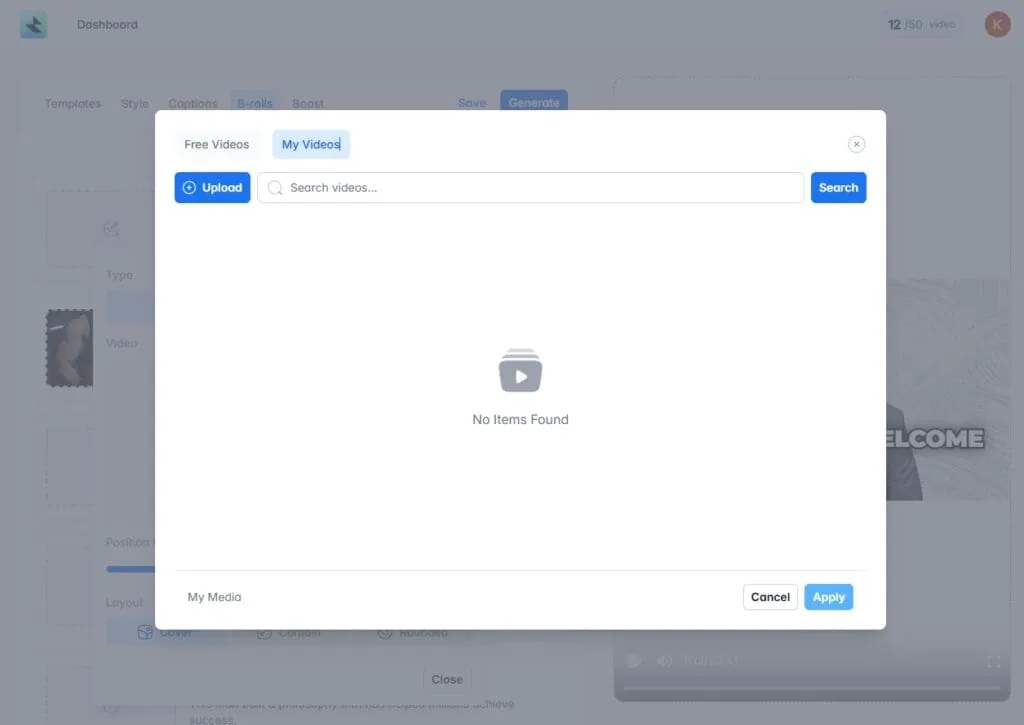
How Good Is the Auto B-Roll Feature?
So, I tested the Auto B-Roll feature on my own video. It added 7 video clips automatically—but honestly, only 2 of them felt truly relevant to the context. That’s a bit of a letdown.
For a 3-minute video, 7 B-rolls also felt kind of low, and the total duration of B-rolls was just about 25 seconds. I was expecting more, both in quantity and quality.
Right now, the matching doesn’t always feel smart—it doesn’t seem to fully “understand” the text or mood of the video. If RenderCut improves this feature and makes the B-rolls more context-aware, it could seriously level up the whole experience.
To be fair, this is the only real downside I found. Everything else is rock solid—but yeah, Auto B-Rolls definitely need a boost.
Step 6: Boost Your Content
Finally, wrap things up in the Boost Section:
With just a few steps, your video is not only captioned but fully optimized for engagement, branding, and global reach. RenderCut makes the entire process smooth, customizable, and powerful—so you can focus on creating, not editing.
Exporting & Sharing
- Can I download videos in HD?
- Does it support vertical or square formats for social media?
- Can I share directly to Instagram or YouTube?
Conclusion: Is rendercut worth it? absolutely
If you’re a creator, marketer, or business looking to level up your video content without spending hours on editing, RenderCut is a game-changer. It combines accuracy, ease of use, and creative control in one intuitive platform. From generating flawless captions to adding B-rolls, styling subtitles, and auto-branding your videos—it truly covers all the bases.
Whether you’re just starting out or running a full-scale content operation, there’s a plan that fits your needs. With support for over 40 languages, advanced animation features, and browser-based access, RenderCut doesn’t just save you time—it helps you create better content, faster.
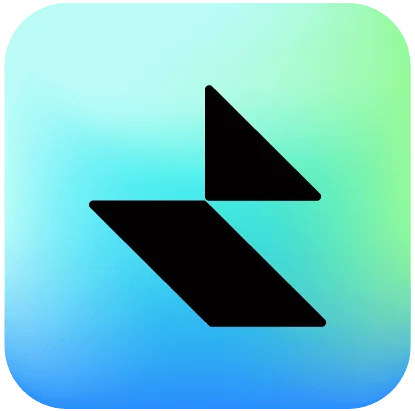
Rendercut.io
4/5⭐
🔑Feature:
⚒️Ease of Use:
💰Pricing:
🤝Support: